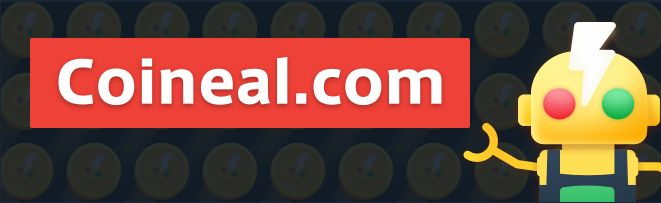
暗号資産(仮想通貨)取引所のCOINEAL(コインニール)のアカウント作成について解説。メールアドレスで登録する方法と、携帯電話番号で登録する方法があるが、ここではメールアドレスを使って登録する方法を紹介。
パソコン版は下記リンクから登録できる。手順はほぼ同じ。
http://www.coineal.com/mregister-phone.html?inviteCode=QVLEHTW#en_Ja
(投稿時点で)ビットコインボルトを扱える数少ない取引所である。
アプリのインストール
アプリはCOINEALのサイトのQRコードを読み取り、インストーラをダウンロードしてインストールする。
https://www.coineal.com/index.html
上部メニューの「APPダウンロード」(英語表記だと「Download」)をクリックしてQRコードをスマホアプリで読み取る。
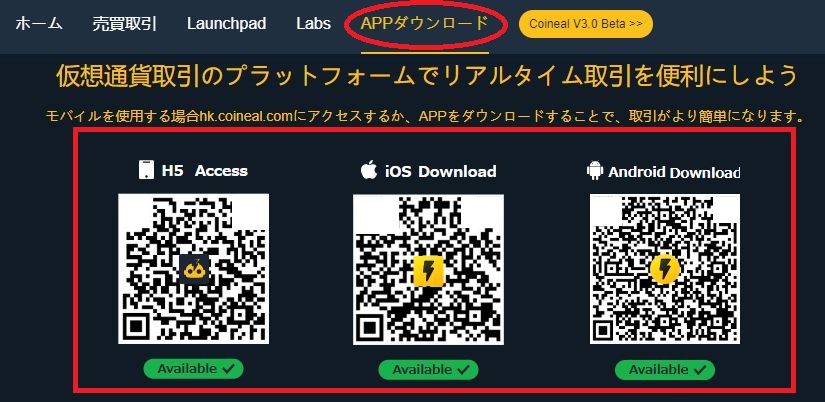
メールアドレス認証を行う
アプリを起動し、画面右下にある「マイアカウント」をタップ。

一番上の「未登録」をタップ。
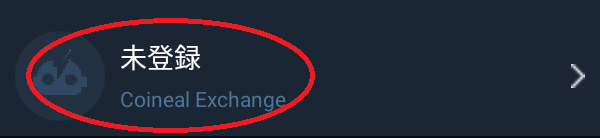
「今すぐサインアップする」をタップ。
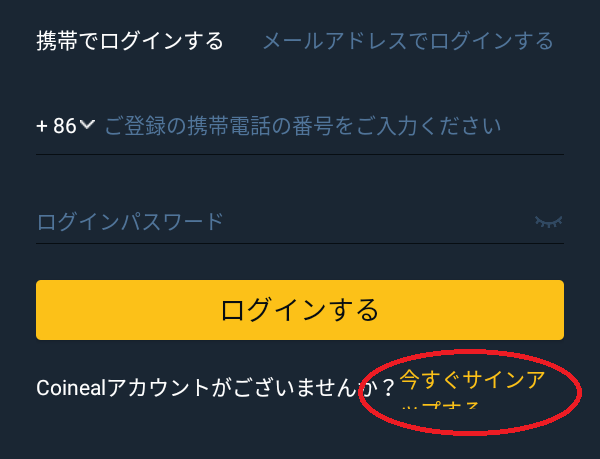
「メールアドレスで登録する」をタップして、メールアドレスを入力、パスワードを2回入力する。パスワードは自分で決めることができるが、「8桁から20桁」「英語、数字、記号のうち、2種類を組み合わせたもの」という条件を満たす必要がある。招待コードは任意だが「QVLEHTW」を入力していただけると、今後のコンテンツ充足の励みになるかも(笑)
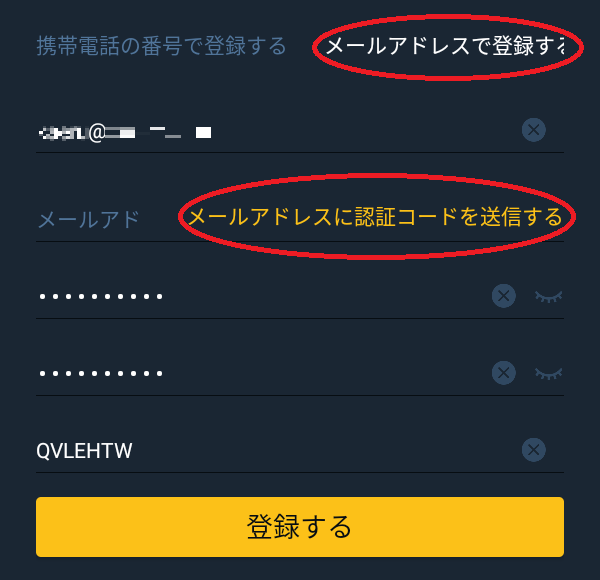
入力が終わったら「メールアドレスに認証コードを送信する」をタップする。この時、画面下部に「メールアドレスのフォーマットエラー」と表示された場合は、登録に使用するメールアドレスを変更する。当方の環境では「gmail.com」はOKだったが、「yahoo.co.jp」では不可だった。「メールアドレスに認証コードを送信する」の箇所がカウントダウンに変わったら、受信したメールを確認し、本文内の認証コードを入力し「登録する」をタップする。認証コード送信から入力までの時間は1分しかないので注意が必要。
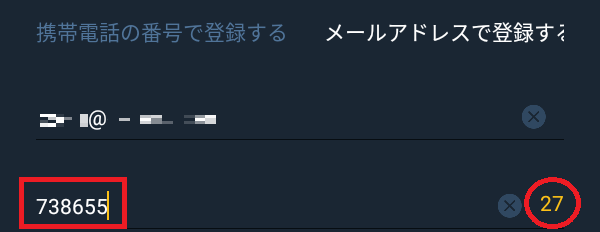
認証がうまくいけば「ログインする」のボタンが表示されるのでタップする。
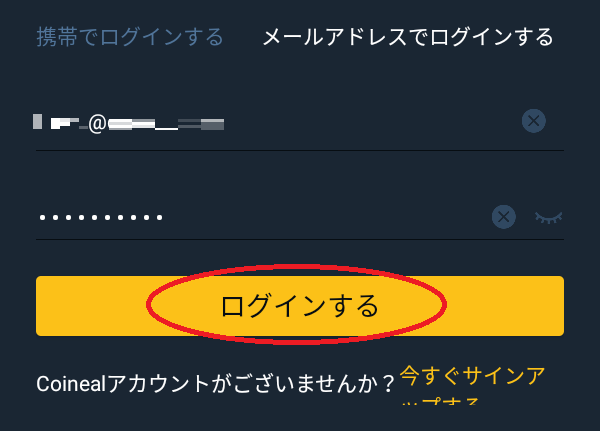
もう一度メールアドレス認証を行う。「メールアドレスに認証コードを送信する」をタップする。
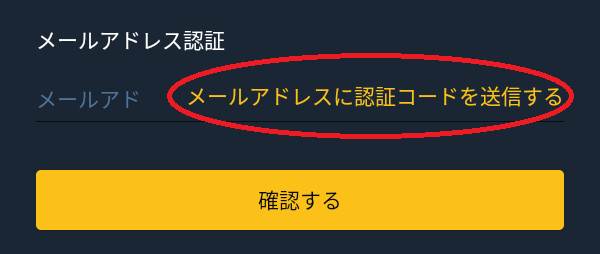
先程と同じようにカウントダウンが始まったら、受信メールを確認し認証コードを入力する。認証コード入力は1分以内に行わなければならない 。
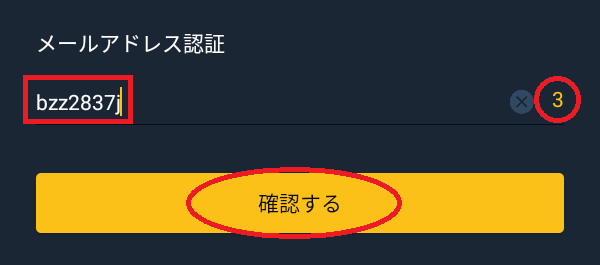
「未登録」の部分にニックネームが表示され、その下にメールアドレスが表示されていればアカウント作成はひとまず終了。この後は本人認証作業となる。
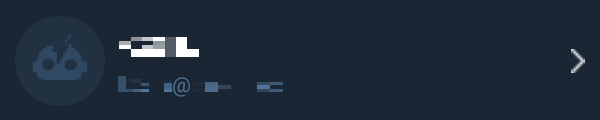
実名認証を行う
実際に作業に入る前に、以下の画像を用意しておく。
- 運転免許証の場合は、表面と裏面の画像
- パスポートの場合は表紙と顔写真があるページの画像
- 本人身分証明書と個人の署名を手に持った画像
「個人の署名」には実名、現在の日付、「Coineal」の文字が含まれている必要がある。
一番上のニックネームとメールアドレスが表示されている箇所をタップする。
「実名認証」をタップする。
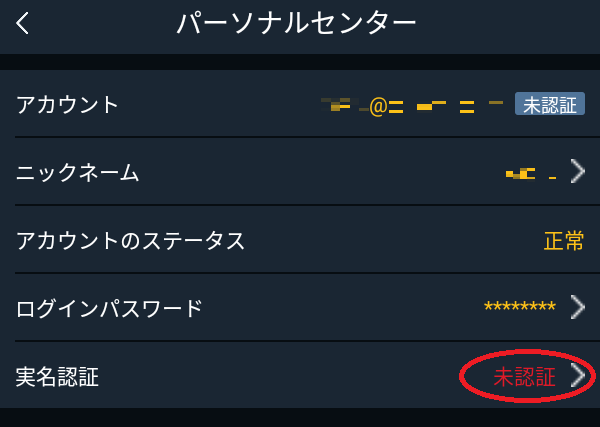
国を選び、苗字、名前を入力。パスポートなのでローマ字で入力。証明書の種類を選択(パスポート)、旅券番号を入力。
実名認証が審査中になる

実名認証が認証済みになれば完了。

携帯電話認証
携帯電話認証をタップ。
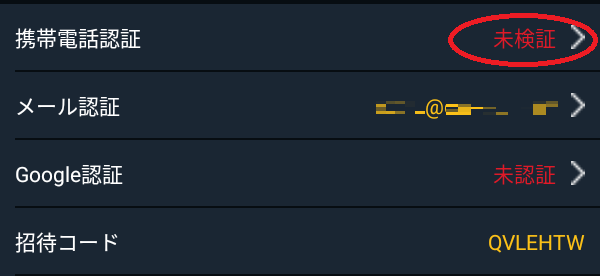
「+86」をタップする。
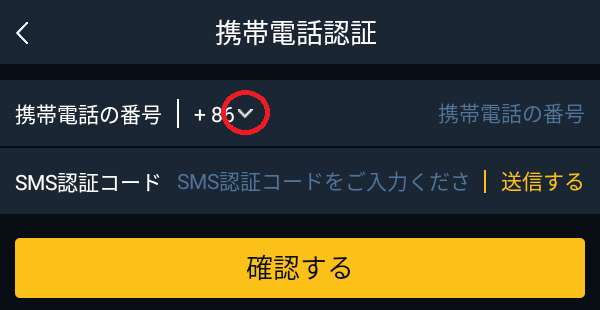
日本の国際電話番号「+81」を選択して「確認する」をタップする。
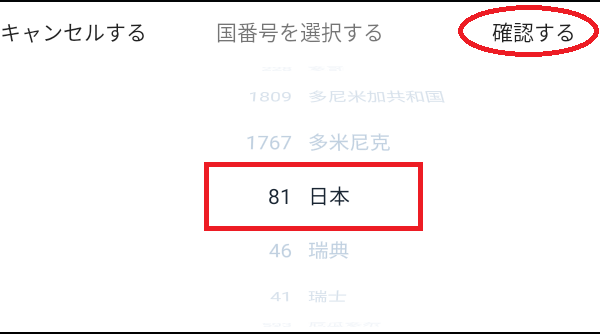
「携帯電話の番号」をタップして、携帯電話番号の先頭の0を除いた残りの番号を入力する。入力後、SMS認証コードのところにある「送信する」をタップする。
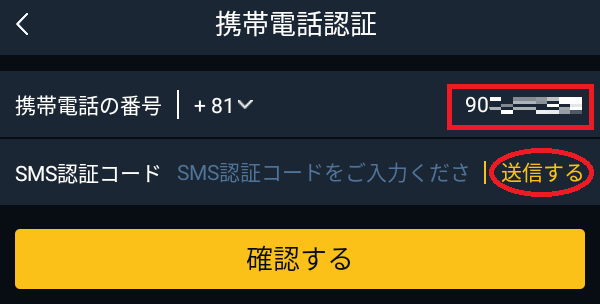
携帯電話にSMSが届くので、認証コードを入力して「確認する」をタップ。SMSが届かない場合はSMSの受信設定を見直す。
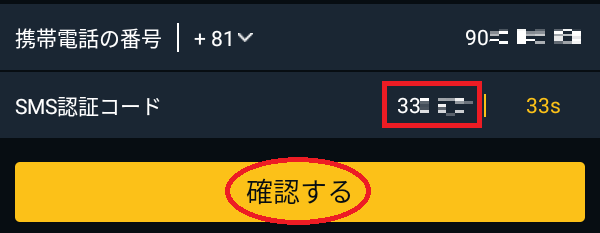
携帯電話番号下4桁が表示されていれば認証完了。なぜかこの段階でニックネームとアカウント名が携帯電話番号の一部に書き換わる。
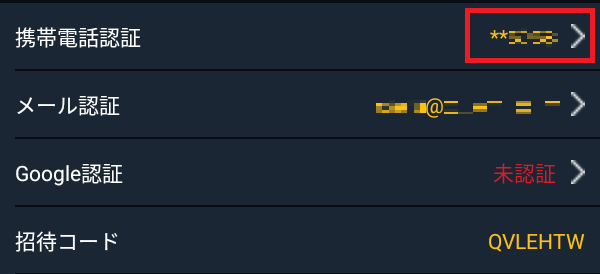
Google認証
アプリがインストールされていない場合はPlayストアより「Google認証システム」をインストールする。
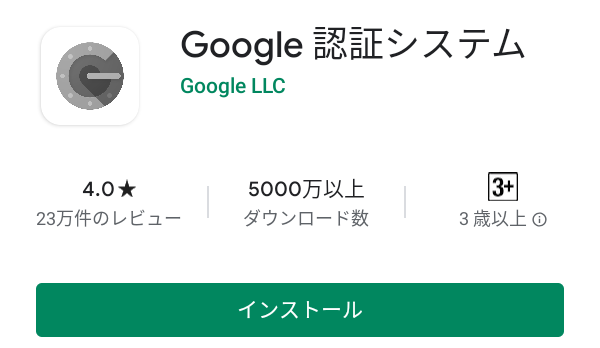
パーソナルセンターの「Google認証」の「未認証」をタップする。
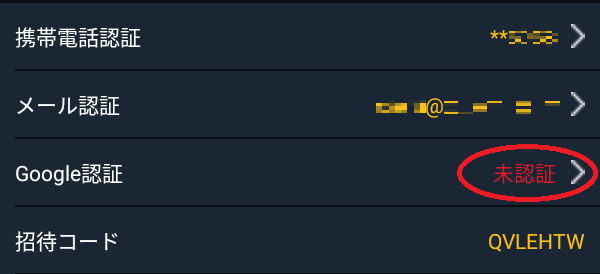
「アカウントを入力してGoogle認証システムにキーをコピーする」というところの「コピーする」をタップする。
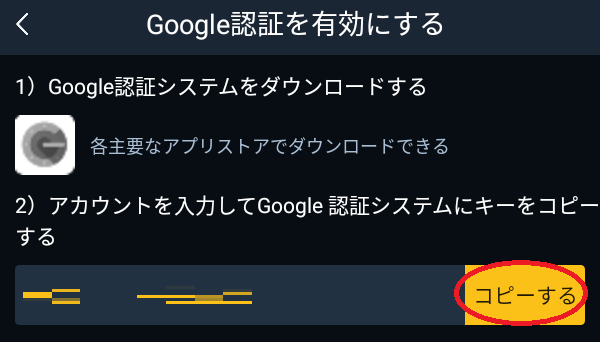
Google認証システムアプリを起動し、「アカウントの追加」の「提供されたキーを入力」をタップ
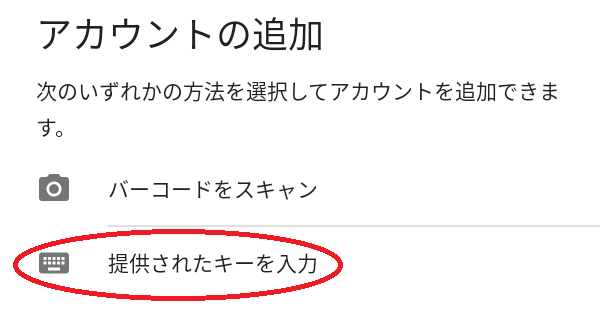
アカウント名は任意だが、分かりやすくする為に「Coineal」とし、「キー」の入力スペースを長押しして先程コピーしたキーを貼り付け、「追加」をタップ。
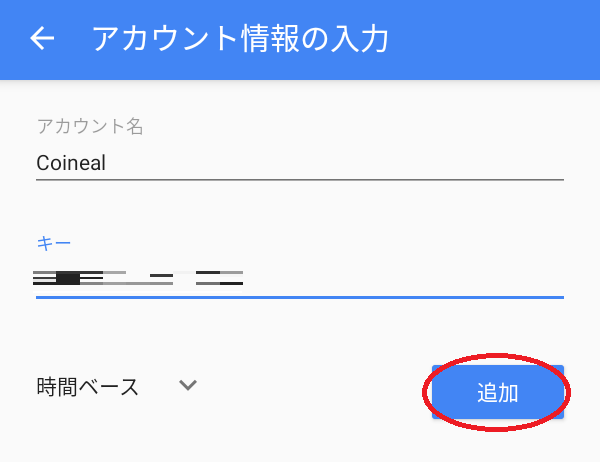
認証システムに6桁の認証コードが表示されるので、COINEALアプリの「Googleの認証コード」のところに入力する。「ログインパスワード」はアカウント作成時に自身で決めたログインパスワードを入力。どちらも入力したら「確認する」をタップする。
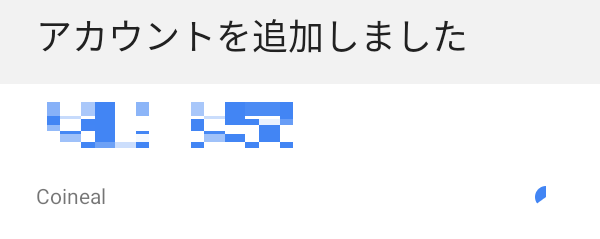
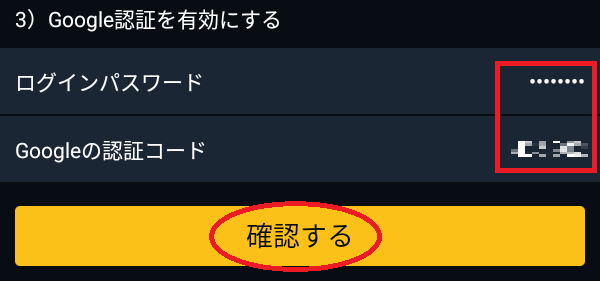
Google認証のところが「認証済み」となれば完了。
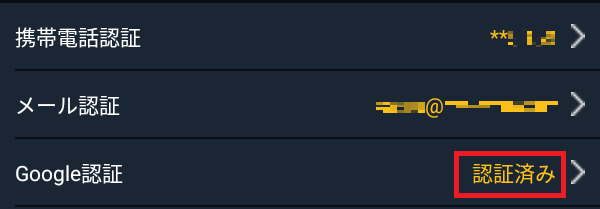
以上で一通りアカウント作成から認証作業まで完了となる。Google認証がうまくいかない場合は、パソコンからCOINEALにアクセスし、自身のアカウントでログイン後、Google認証でQRコードを表示するやり方を選択し、Google認証アプリで「バーコードをスキャン」してアカウント追加すると良い。