
Contaboの設定覚書。OSはWindowsServer2012R2を想定。
サーバーマネージャーの自動起動を停止
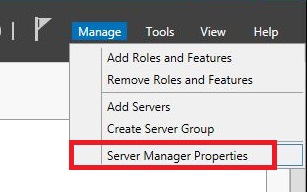
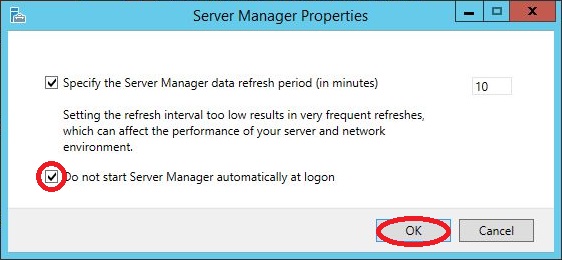
Server Managerで「Manage」「Server Manager Properties」の順で選択。「Do not start Server Manager automatically at logon」にチェックを入れて「OK」をクリック。
OSを日本語化
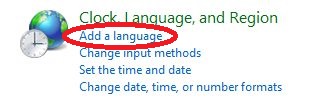
スタートメニューから「Control Panel」「Clock, Language, and Region」の「Add a Language」を選択。次の画面で「Add a Language」をクリックし、Jの項目の「Japanese」を選択して「Add」をクリック。「日本語」の右側にある「Options」をクリック。しばらくすると「Windows display language」のところに「Download and install language pack」が表示されるので、それをクリックする。時間がかかるので「止まってるのかな」と思って「Cansel」をクリックしたくなるが、じっと我慢。「Installation complete」が表示されたら「close」をクリックする。先の画面に戻ったら「日本語」を選択して「Move up」をクリックする。日本語が最上段に表示されたのを確認して、VPSを再起動する。
Windows Updateの実行
gpedit.msc(グループポリシーエディター)を実行した時に警告の画面が出ることがあるが、Windows Updateを実行することで表示されなくなるようなので、先に実行しておく。
「コントロールパネル」「システムとセキュリティ」「Windows Update」「更新プログラムの確認」の順で選択。オプションの更新プログラムがあれば、一緒にインストール。更新プログラムインストール後に再起動を求められればVPS再起動。再起動後に 「コントロールパネル」「システムとセキュリティ」「Windows Update」「更新プログラムの確認」と同じ操作を行い、「利用できるプログラムはありません」と表示されるまで繰り返す。(Windows Updateを開いた段階で「利用できるプログラムはありません」と表示されていても、「更新プログラムの確認」をクリックするとインストールできる更新プログラムが表示されることがある)
タイムゾーンの変更
VPSに再接続したら、「コントロールパネル」「時間、言語、および地域」の順で選択し、「日付と時刻」のところの「日付と時刻の設定」をクリックした後、「タイムゾーンの変更」をクリックする。一覧から「(UTC+9:00)大阪、札幌、東京」を選び「OK」をクリックする。画面右下の時計が日本時間になっていることを確認する。
タスクスケジューラの変更
タイムゾーンを変更しても、しばらく経つとWindowsがインターネット時刻の同期に失敗してローカル時刻がずれるので、スケジュールを作成して短い間隔で同期を行うようにする。「スタート」「管理ツール」「タスクスケジューラ」の順で選択。「タスクスケジューラ ライブラリ」「Microsoft」「Windows」「Time Synchronization」の順で選択。画面中央の窓に表示されている「SynchronizeTime」を選択後、右クリックして「プロパティ」を選択。「トリガー」タブを開く。トリガーは何もないので「新規」をクリック。「タスクの開始」を「スタートアップ時」にする。遅延時間を1分、繰り返し時間を1時間、継続時間を「無期限」にして「OK」をクリック。「SynchronizeTimeのプロパティ」画面も「OK」をクリックして閉じる。これで再起動後から時間のずれは無くなっているはず。
(追記)
どうやら次のNTPの設定で時間のずれは解消できそう。逆にタスクスケジューラの設定が邪魔している可能性があるので、ここは「無効」にしておいたほうが良いのかも。「スタート」「管理ツール」「タスクスケジューラ」の順で選択。「タスクスケジューラ ライブラリ」「Microsoft」「Windows」「Time Synchronization」の順で選択。画面中央の窓に表示されている「SynchronizeTime」を選択後、右クリックして「無効」を選択。
NTPの設定
タスクスケジューラの変更を行っても時刻がずれるので、NTPの設定で回避を狙う。「スタート」の検索画面で「gpedit.msc」と入力。「コンピューターの構成」「管理用テンプレート」「システム」「Windows タイムサービス」「タイム プロバイダー」の順で選択。右側の「Windows NTP クライアントを有効にする」を右クリックし、「編集」を選択。「有効」を選択し、「適用」「OK」の順でクリックする。次に「Windows NTP クライアントを構成する」を右クリックし、「編集」を選択。「有効」を選択し、「Type」を「NTP」に変更し、「適用」「OK」の順でクリックする。
Windows Timeを再起動
「スタート」「管理ツール」「サービス」の順で選択する。「Windows Time」上で右クリックして「プロパティ」を選択。「スタートアップの種類」を「自動」にして「適用」「OK」の順で選択する。再度「Windows Time」上で右クリックして、「再起動」を選択する。時刻がずれていても10秒程待てばここで合うはず。
場所の変更
「コントロールパネル」「時計、言語、および地域」の順で選択し、「地域」のところにある「場所の変更」をクリックする。「主な使用場所」を「日本」に設定し「適用」をクリックする。その後「管理」タブを選択し、「設定のコピー」をクリック。「ようこそ画面とシステム アカウント」、「新しいユーザー アカウント」の2ヶ所にチェックを入れて「OK」をクリックする。VPS再起動を求められるので「今すぐ再起動」をクリックする。
システムロケールの変更
VPSに再接続したら、「コントロールパネル」「時計、言語、および地域」の順で選択し、「地域」のところの「場所の変更」をクリックする。「管理」タブを開き、「システム ロケールの変更」をクリックする。一覧から「日本語(日本)」を選び「OK」をクリックする。VPS再起動を求められるので「今すぐ再起動」をクリックする。
キーボードレイアウトの変更
※EAを動かすだけ等、特に文字を打ち込む必要がなければ変更の必要はない。
「スタート」「コントロールパネル」の順で選択。「ハードウェア」をクリックし、「デバイスとプリンター」のところの「デバイスマネージャー」をクリックする。「キーボード」のところにある「リモートデスクトップキーボードデバイス」上で右クリックし、「ドライバーソフトウェアの更新」を選択。「コンピューターを参照してドライバーソフトウェアを検索します」を選択。「コンピューター上のデバイスドライバーの一覧から選択します」を選択。「互換性のあるハードウェアを表示」のチェックを外す。「製造元」の一覧から「Microsoft」を選択。「モデル」の一覧から「Microsoft Basic Keyboard(106/109)」を選択し、「次へ」をクリック。ドライバーの更新の警告が出るので「はい」をクリック。ドライバーのインストール完了後、VPSの再起動を求められるので再起動する。これでいつも使っているキーボード配列になるはず。